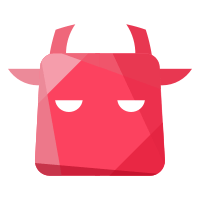撰写了文章 更新于 2020-01-12 15:00:59
《程序编写 编程入门 - C/C++》(一)序
我曾在
https://cowlevel.net/collection/3476202
《对于初学者的面向对象的程序设计与其在游戏开发中使用》
系列里,简单的展示了一个程序是怎样被设计、修改出来的,以及作为一名程序员是如何思考的,如果你没有阅读过这一系列文章,我十分建议你先读读看,在梳理思路的同时可以帮助你认识到一些奇奇怪怪的专用词汇
本系列收藏夹 https://cowlevel.net/collection/3932815
爱发电!https://afdian.net/@kingfeng
在 C/C++ 系列文章中,我会尽量以一种更加抽象的方式解释编程中的各种元素、语法的构成。并以C语言为主要例子,间接穿插一些其他语言借以展示程序语言之间的共通性。
我认为不管是否真的决定要成为一名程序员,这系列文章都会让你有所收获。
在这部分之中会穿插 测试与调试 的内容,这些内容将会是你在实践编程过程中极其重大的助力
最后,我会加入 数据结构 的内容和 算法 的内容,讲述各种常用的数据结构、实现方法和特点,以及一些常见算法的思想。或许我会穿插一些 linux入门的内容
但是在所有的事情之前,也就是在序章中,你需要安装环境与配置软件。
安装
visual studio
无论如何,我认为所有人都应该使用 vs 来作为第一个开发环境,
进入 https://visualstudio.microsoft.com/zh-hans/vs/
并下载 社区版(Community)然后启动安装
工作负载 -> Windows -> 使用C++ 的桌面开发
并确保 单个组件 -> _Windows 通用C运行时、C++分析工具、实时调试器 都被勾选
另外你最好确认一下 语言包 中勾选了 简体中文
这之后,选择你的安装位置并等待安装完成
除此以外,如果你使用的是轻薄本/上网本,或者你真的不认为你的电脑可以使用 VS作为学习工具,你可以考虑 GCC + vscode / GCC + codeblock
codeblock + MinGW
如果你希望使用 codeblock,这是一款不错的替代产品,你可以前往
http://www.codeblocks.org/downloads/26
并下载其中的 codeblocks-版本mingw-setup.exe
安装完成后,在 Setting -> Compiler 中设置,路径一般是 codeblocks 安装文件同目录的MinGW文件夹,
vscode + MinGW
或者你可以选择 vscode,是目前相当多人都在实际使用的环境,开发体验也很好。 首先你需要安装 https://osdn.net/projects/mingw/releases/p15522 我十分建议你安装在 C:\MinGW 这类根目录下。
在安装成功之后,你会看到一个 MinGW Installer的图标,点击进入后,选择左侧
MinGW -> MinGW Base System -> MinGW Compiler Suite
然后在右侧找到
mingw32 - gcc - bin
mingw32 - gcc - lic
mingw32 - g++ - bin
以及左侧
MinGW -> MinGW Base System -> MinGW Source-Level Debugger
并选中
mingw32 - gdb - bin
最后,点击 Installation 菜单,选择 Apply Changes进行安装
等待期间你可以 https://code.visualstudio.com/ 下载 VScode 点击左侧 田字形的标签,搜索 C/C++ 插件并安装
完成安装之后, 控制面板\所有控制面板项\系统 -> 左侧边栏 高级系统设置 -> 环境变量 或者你可以直接在小娜窗口输入 环境变量 并选择 编辑账户的环境变量 在上侧,标题为 (你用户名)的环境变量 中找到 path 项并双击,如果没有则自行新建一个 将 C:\MinGW\bin 和 C:\MinGW\mingw32\bin 加入 到列表中 运行命令提示符, 输入 gcc -v 最后一行会显示 gcc version ..* 表示安装成功 如果没有,尝试注销后重新登陆,如果还没有,请核对路径名称
https://www.jianshu.com/p/febbf1e975b6 这篇文章讲述了一些更为详细的配置方法,在本篇文章不再赘述。如果有安装问题可以再文章下留言一起解决
Hello World
正如大家所知道的,程序员的第一个程序一般是HelloWorld,
代码如下
#include <iostream>;
using namespace std;
int main(){
cout << "HelloWorld";
getchar();
}
但这并不是一个程序的开始。
如果你使用的是VS,你可以参考 https://docs.microsoft.com/zh-cn/cpp/build/vscpp-step-0-installation?view=vs-2019 微软官方提供的详细入门步骤,中的
在 Visual Studio 中安装 C++ 支持
创建自己的第一个 C++ 应用
创建 C++ 控制台应用项目
生成并运行 C++ 控制台应用项目
四个部分,来开始你的第一步
如果你使用的是 #codeblock# 你需要
Create a new project -> Console Application
来创建一个控制台应用程序的项目 然后你会在左侧目录树的地方,看到Sources 文件夹中 main.cpp CodeBlocks已经为你写好了代码在里面,虽然与我所提供的略有不同, 点击菜单栏下方绿色箭头,运行!
如果你使用的是 vscode,使用 文件->打开文件夹 并选择一个你刚建好的空目录 在左侧的目录树右键新建文档,并起名为 main.cpp 然后复制保存这段代码。 如果你使用了配置文件进行了完整的配置,可以使用右上角的三角按钮 否则,选择终端 -> 新建终端 核对目录是否是你代码所在目录,并输入
g++ 你的文件名.cpp -o out
out.exe
控制台会输出 HelloWorld
自此,你已经成功编译并运行了你的第一段代码,或者你只是想了解看看而并没有真正打算成为一名程序员? 你可以使用 https://c.runoob.com/compile/12 同样,在你打开网页时他已经提供了一段代码给你,点击上方左侧"运行"按钮,结果会显示在右边
安装时出现了什么错误?你又是怎么解决的?在评论里讨论吧!iostream>; using namespace std; int main(){ cout << "HelloWorld"; getchar(); }
但这并不是一个程序的开始。
如果你使用的是VS,你可以参考
https://docs.microsoft.com/zh-cn/cpp/build/vscpp-step-0-installation?view=vs-2019
微软官方提供的详细入门步骤,中的
>在 Visual Studio 中安装 C++ 支持
>创建自己的第一个 C++ 应用
>创建 C++ 控制台应用项目
>生成并运行 C++ 控制台应用项目
四个部分,来开始你的第一步
如果你使用的是 #codeblock# 你需要
> Create a new project -> Console Application
来创建一个控制台应用程序的项目
然后你会在左侧目录树的地方,看到Sources 文件夹中 main.cpp
CodeBlocks已经为你写好了代码在里面,虽然与我所提供的略有不同,
点击菜单栏下方绿色箭头,运行!
如果你使用的是 vscode,使用 文件->打开文件夹 并选择一个你刚建好的空目录
在左侧的目录树右键新建文档,并起名为 main.cpp 然后复制保存这段代码。
如果你使用了配置文件进行了完整的配置,可以使用右上角的三角按钮
否则,选择终端 -> 新建终端
核对目录是否是你代码所在目录,并输入
g++ 你的文件名.cpp -o out out.exe ``` 控制台会输出 HelloWorld
自此,你已经成功编译并运行了你的第一段代码,或者你只是想了解看看而并没有真正打算成为一名程序员? 你可以使用 https://c.runoob.com/compile/12 同样,在你打开网页时他已经提供了一段代码给你,点击上方左侧“运行”按钮,结果会显示在右边
安装时出现了什么错误?你又是怎么解决的?在评论里讨论吧!
目录