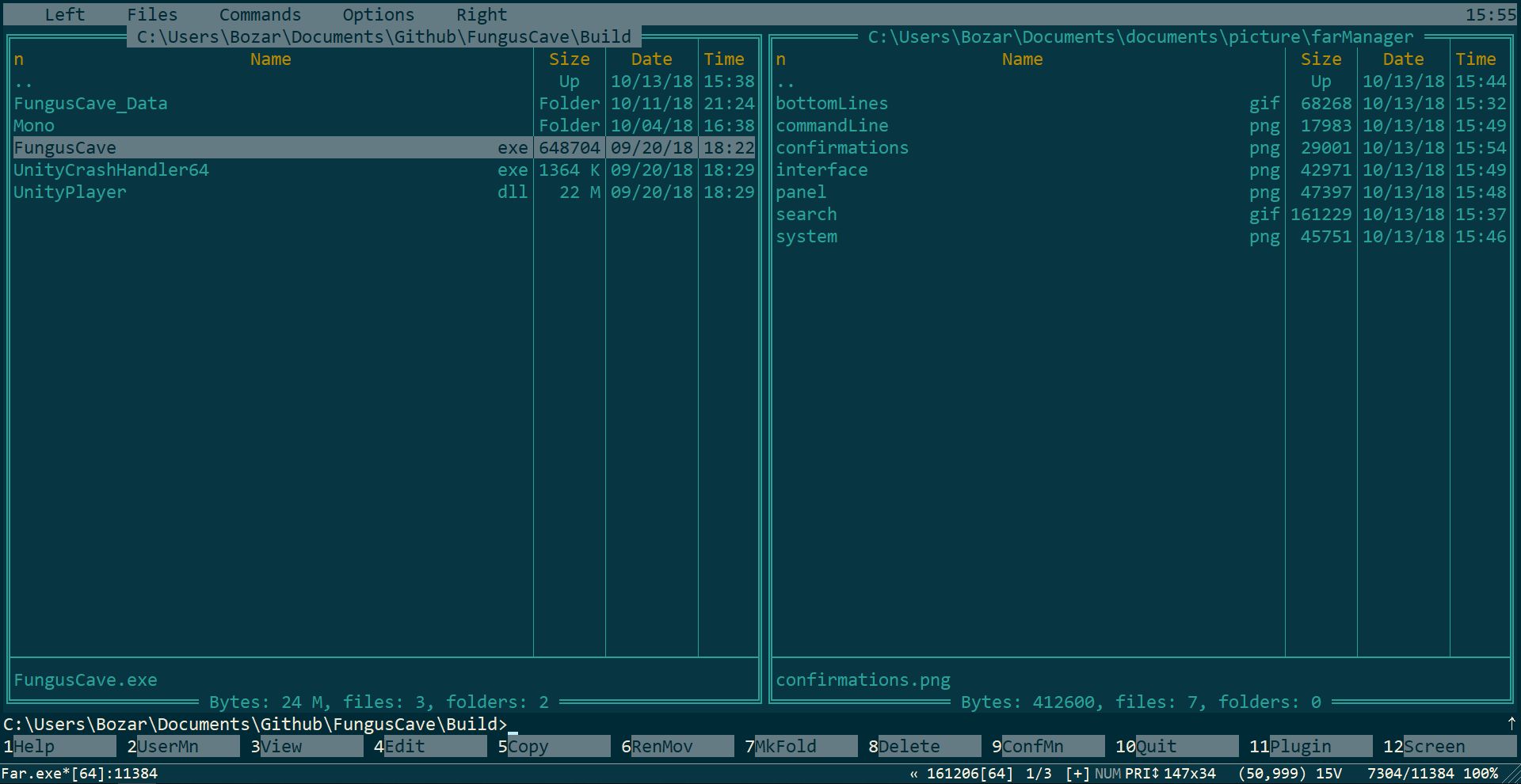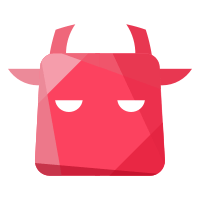撰写了文章 发布于 2018-10-22 11:34:28
Far Manager 快速上手指南
界面与常用按键
Far Manager 是一款适用于 Windows 系统的开源文件管理软件。主界面从上到下分为四部分(见图 1):菜单栏,文件面板,命令行和快捷键栏。

图 1:主界面。
快捷键栏里的数字对应从 F1 到 F12 的功能键。功能键有四种模式(见图 2),你们要记住,将来做了运维会用到:
- 单独按功能键。
- Ctrl + 功能键。
- Alt + 功能键。
- Shift + 功能键。
特别提一下 F6 和 Shift + F6,它们的作用分别是“移动文件”和“重命名文件”。
命令行能够接受并执行命令,比如切换目录(见图 2)。

图 2:快捷键栏和命令行。
文件面板通常分为左右两块,按 Tab 在面板之间跳转。常用按键如下:
- Ctrl + PgUp:前往上一级目录。
- Ctrl + PgDn:前往上一次访问的目录。
- Ctrl + \:前往根目录。
- Ctrl + U:交换左右面板。
- Alt + F1:切换左面板的盘符。
- Alt + F2:切换右面板的盘符。
- Insert,Shift + 方向键/Home/End/PgUp/PgDn:选中文件。
应用键(Application key):模拟鼠标右键单击。
在当前目录搜索文件需要以下按键(见图 3):
- Alt + 字母或数字。
- Alt + Shift + 8 + 字母或数字。
- Ctrl + Enter:在符合条件的文件之间跳转。

图 3:搜索文件。
修改设置
按“左 Ctrl + 数字键”修改当前面板的显示方式,也可以按 F9 打开菜单栏,打开 Left 或者 Right 菜单直接修改。
打开 Options 菜单修改设置。用户设置文件保存在:`~\AppData\Local\Far Manager` 。以下截图中已经标记出我修改过的设置。如果需要查看环境变量,参考文档:About Environment Variables。

图 4:System。

图 5:Panel。

图 6:Interface。

图 7:Command line。

图 8:Confirmations。
特殊按键,录制按键宏
按“Ctrl + Shift + 数字键”标记当前目录,之后按“右 Ctrl + 数字键”就能直接跳转过来;也可以按“F9 + C + D”打开目录快捷键菜单:
- Insert:将当前目录添加进菜单。
- Delete:从菜单里删除高亮目录。
- F4:修改标签名。
能否按一个组合键,比方说 Ctrl + D,打开上述菜单呢?帮助文档(F1)里解释了怎样录制按键宏:
- Ctrl + .:开始录制,请注意左上角会出现 R 字符。
- 输入按键序列。
- Ctrl + .:结束录制。在弹出的菜单里输入组合键,用来播放按键宏。
最后列出两个不太常用的按键,具体效果留做习题:
- F11 + S。
- Ctrl + W。
ConEmu 和 PowerShell
我建议在 ConEmu 里打开 PowerShell,然后启动 Far Manager。你可能需要修改以下设置:
- 将“Ctrl + PgUp”和“Ctrl + PgDn”分别改为“Alt + PgUp”和“Alt + PgDn”。
- 字体和字符大小。
- 背景配色。
- 禁止光标闪烁。
如果希望在任意目录按“ff + Enter”直接启动 Far Manager,需要设置并保存 Alias,还要改动 PowerShell 脚本的执行权限,具体方法见文档:
批量改名
Far Manager 安装插件后可以像 Total Commander 那样批量修改文件名。